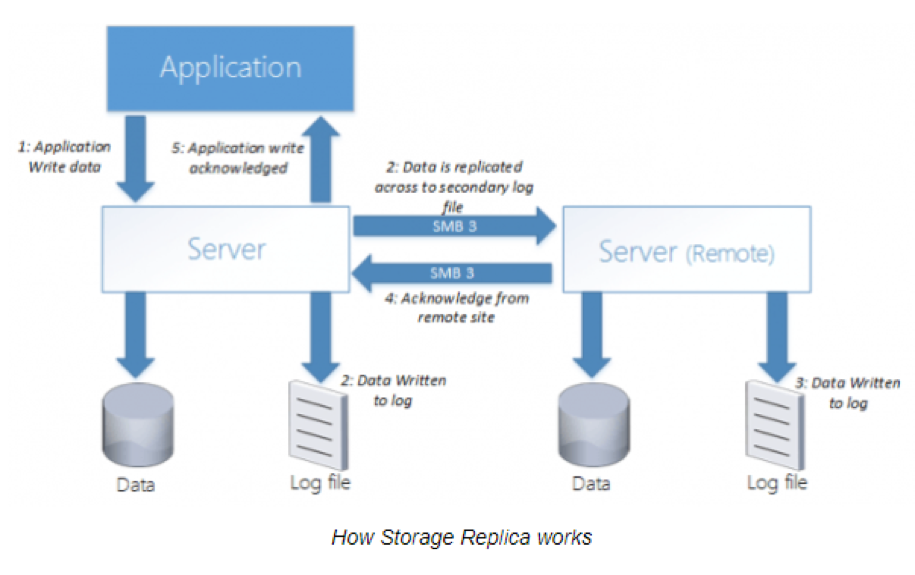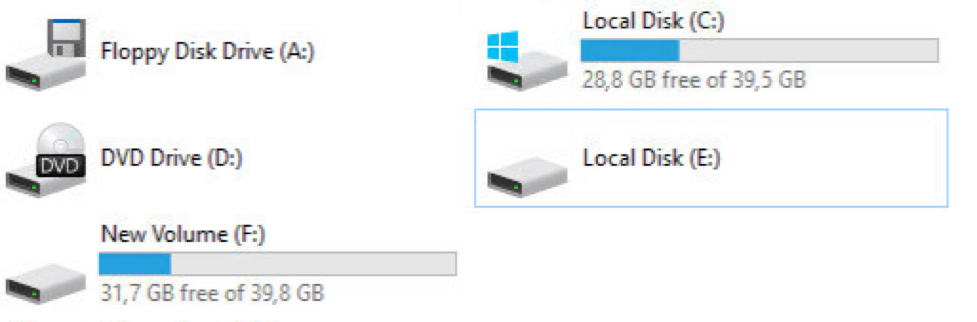Windows Server Disk Quota – Overview
Windows Server system comes with a very handy feature that allows the creation of many user accounts on a shared system. This enables users to log in and have their own disk space and other custom settings. However, the drawback with this feature is that users have unlimited disk space usage, and with time, space eventually gets filled up leading to a slow or malfunctioning system, which is a real mess. Have you ever wondered how you can avert this situation and set user limits to disk volume usage?
Worry no more. To overcome the scenario described above Windows came up with the disk quota functionality. This feature allows you to dictate or set limits on hard disk utilization space such that users are restricted to the size of disk space they can use for their files. The functionality is available for both Windows and Unix systems like Linux that are being shared by many users. In Linux, it supports ext2, ext3, ext4 and XFS filesystems. In Windows operating systems, it’s supported in Windows 2000 and later versions. It’s important to point out that in Windows, this functionality can only be configured on NTFS file systems only. So, If you are starting out with a Windows server or client system, you may to consider formatting the volumes to NTFS filesystem to avert complications later on. Quotas can be applied to both client and server systems like Windows server 2008, 2012 and 2016. In addition to that, quotas cannot be configured on individual files or folders. They can only be set on volumes and restrictions apply to those volumes only. To be able to administer a disk quota, one must either be an administrator or have administrative privileges, that is, be a member of Administrator’s group.
The idea behind setting limits is to prevent the hard disk from getting filled up and thereby causing the system or server to freeze or behave abnormally. When a quota is surpassed, the user receives an “insufficient disk space error” warning and cannot, therefore, create or save any more files. A quota is a limit that is normally set by the administrator to restrict disk space utilization. This will prevent careless or unmindful users from filling up the disk space leading to a host of other problems including slowing down or freeing of the system. Quotas are ideally applicable in enterprise environments where many users access the server to save or upload documents. An administrator will want to assign a maximum disk space limit so that end users are confined to uploading work files only like Word, PowerPoint and Excel documents. The idea behind this is to prevent them from filling the disk with other non-essential and personal files like images, videos and music files which take up a significant amount of space. A disk quota can be configured as per user or per group basis. A perfect example of disk quota usage is in Web hosting platforms such as cPanel or Vesta CP whereby users are allocated a fixed disk space usage according to the subscription payment.
When a disk quota system is implemented, users cannot save or upload files to the system beyond the limit threshold. For instance, if an administrator sets a limit of 10 GB on disk space for all logon users, the users cannot save files exceeding the 10G limit. If a limit is exceeded, the only way out is to delete existing files, request another user to take ownership of some files or request the administrator, who’s the God of the system, to allocate you more space. It’s important to note that you cannot increase the disk space by compressing files. This is because quotas are based on uncompressed files and Windows treats compressed files based on their original uncompressed size. There are two types of limits: Hard limits and soft limits. A hard limit refers to the maximum possible space that the system can grant an end user. If for instance, a hard limit of 10G is set on a hard drive, the end user can no longer create and save files once the 10G limit is reached. This restriction will force them to look for an alternative storage location elsewhere or delete existing files
A soft limit, on the other hand, can temporarily be exceeded by an end user but should not go beyond the hard limit. As it approaches the hard limit, the end user will receive a string of email notifications warning them that they are approaching the hard limit. In a nutshell, a soft limit gives you a grace period but a hard limit will not give you one. A soft limit is set slightly below the hard limit. If a hard limit of, say 20G is set, a soft limit of 19G would be appropriate. It’s also worth mentioning that end users can scale up their soft limits up to the hard limit. They can also scale down their soft limits to zero. As for hard limits, end users can scale them down but cannot increase them. For purposes of courtesy, soft limits are usually configured for C level executives so that they can get friendly reminders when they are about to approach the Hard limit.
In summary, we have seen how handy disk quota is especially when it comes to a PC or a server that is shared by many users. Its ability to limit disk space utilization ensures that the disk is not filled up by users leading to malfunctioning or ‘freezing’ of the server. In our next topic, we’ll elaborate in detail how we apply or implement the quotas.