How To Upgrade Windows Server 2019
In-place upgrading of a Windows Server Operating System allows the Administrator to upgrade the existing installation of Windows Server to a new version without changing the existing settings and features.
The Windows Server 2019 In-Upgrade feature allows you to upgrade the existing The Long-Term Servicing Channel (LSTC) release like the Windows Server 2012 R2, Windows Server 2016, and Windows Server 2019. The in-place upgrade service allows organizations to handle upgrades to newer versions within the shortest time possible. The direct upgrade is possible even when your existing Server Installation requires some dependencies before an upgrade.
Clients who do not document server installations or do not have the infrastructure or code for deployment will find it hard to upgrade to new Window Server versions. Without the Windows Server 2019 In-Place upgrade feature, you will miss many improvements on WS2019.
How to Upgrade to Windows Server 2019
Using the in-place upgrade to move to Windows 2019, use the Windows Server 2019 media on a DVD, USB or any appropriate method of installation. Start the setup.exe
The existing installation will be discovered, and you can perform the in-place upgrade. The installation should not take more than five minutes, but it all depends on the speed of the server and running roles and features.
The following example shows an in-place upgrade from Windows 2016 to Windows 2019 from an ISO file.
- Mount the ISO file and click on setup
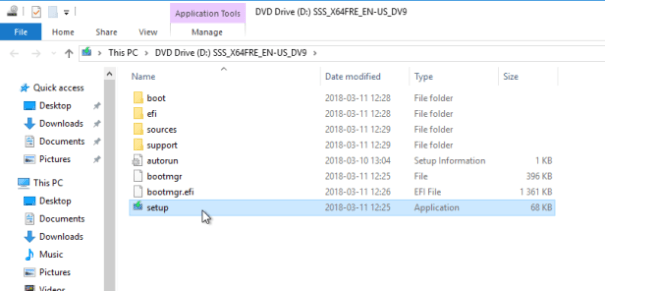
- Accept defaults and click next (Download and install updates as the default option)

- On the next screen we will specify the product key and click next – the key can activate unlimited upgrades
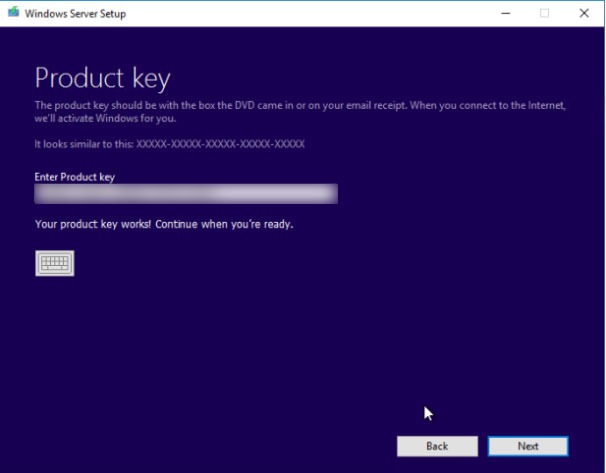
- Select the edition with the desktop experience option and click next
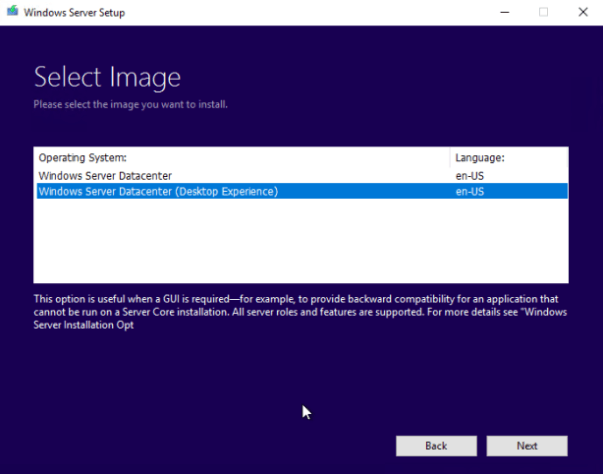
- Accept user license terms and click accept
- Select the option for keeping personal files and programs because we intend to upgrade the Server. Click on Next.
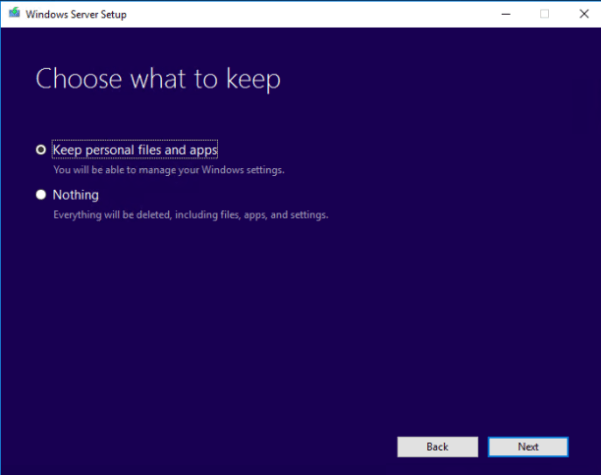
- Windows will take time collecting updates and when done click on next when done (this depends on the speed of your internet)
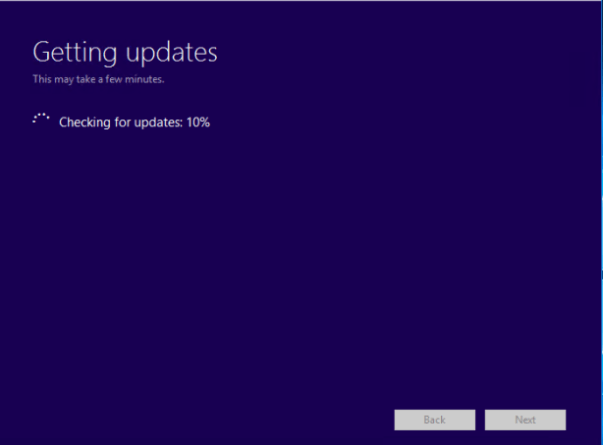
- A warning will pop up about upgrading to a new Windows Version. Read the message and if you are okay with it click on confirm.
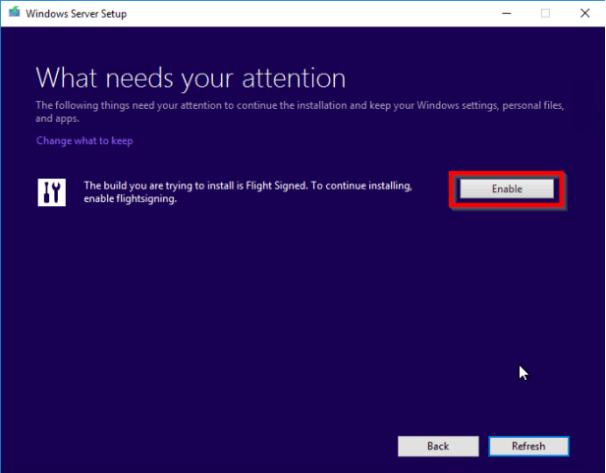
- The next step requires that you click on FlightSigning to enable it. (FlightSigning enables you to trust Windows Insider Previews builds that have signed certificates but not trusted by default.
- Click on install to initiate the installation process.
Once the upgrade is finished, you will notice some new features
- The PowerShell replaces CMD
- The Apps and Features open the settings panel and not Programs and Features as it in Windows Server 2016, which opens Control Panel where you can uninstall or change program and settings instead of the control panel.
- Windows Defender Security Center has all the security settings.
Installing the Active Directory Domain System on Windows Server 2019
There is no much difference experienced if you have installed an Active Directory Directory Services on Windows Server 2016.
Run the server manager
- Click on Manage
- Roles and Features
- Follow the wizard and install AD DS
- Click on the link to promote the Server to a Domain Controller
Selecting Server Roles
- Click on the Add Roles and Features Wizard
- On the resulting wizard click on the roles, you want to add and click next
Creating a New Forest
- Click on the active directory domain service configuration Wizard
- On the deployment configuration wizard, choose the option to add a new forest
- Specify the domain information for the forest
- Click next
The Forest Functional Level (FFL) and the Domain Functional Level (DFL) are named Windows Servers in preview versions; use the Active Directory Service Configuration wizard to promote the server.
The Domain Controller options wizard will take you through the Server promotion wizard.
If you need more configuration options such as the Hyper-V installations, you can use the preview version for Windows Server 2019, which is 8.3
At the moment, most developers are still running tests on servers using the kind of hardware you will find in a professional environment. Testing using the Virtual Machines could also give good results however a server operating system should be verified using hardware deployments.




Leave a Reply
Want to join the discussion?Feel free to contribute!